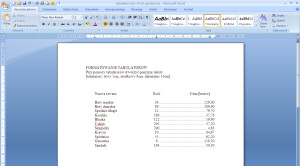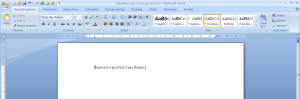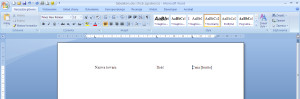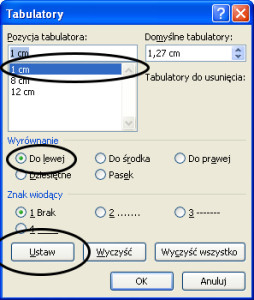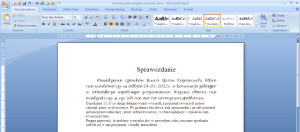Tabulatory
Co to są tabulatory???? Są to znaczniki dodawane do wiersza w tekście na którymś centymetrze oddalonym od lewego marginesu.
Tabulatory widać w postaci czarnych znaczników zlokalizowanych na linijce na górze dokumentu. Najpierw trzeba mieć widoczną linijkę. Wciśnij górne menu Widok, odszukaj ikonę Linijka i włącz ją.
Naszym celem jest aby dokument wyglądał tak jak na rysunku poniżej:
W celu sformatowania tekstu w wierszach tak jak to widać powyżej należy w specjalny sposób sformatować tabulatory w tych linijkach i odpowiednio porozmieszczać teksty.
Na początku wpisz Nazwa towaru, wciśnij spację, potem wpisz Ilość, spacja i Cena [brutto].
Następnie wstaw kursor wprowadzania tekstu przed Nazwa towaru i wciśnij strzałkę na linijce na cyfrę 1 na pierwszym centymetrze. Potem wciśnij klawisz Tabulacji na klawiaturze komputera. Tekst powinien przesunąć się tak, że początek jest na wysokości 1 centymetra. Patrz rys poniżej:
Następnie kliknij przed wyrazem Ilość, kliknij strzałkę na 8 centymetrze na linijce i wciśnij klawisz tabulacji na klawiaturze. I to samo zrób wstawiając kursor mrugający przed wyrazem Cena a potem kliknij strzałką na linijce na cyfrę 12 i wciśnij klawisz tabulacji na klawiaturze. Powinieneś otrzymać taki wygląd jak na rysunku poniżej:
Teraz przyszedł czas na ustawienie formatów tabulatorów czyli określenie czy ma to być tabulator lewy, środkowy, prawy, dziesiętny, paskowy lub inny… W tym celu należy kliknąć w dowolnym miejscu wiersza, w którym są teksty z tabulatorami i wcisnąć dwukrotnie dowolny znak wstawionego już tabulatora na linijce. Otworzy się okno Tabulatory.
Po otwarciu okna Tabulatory, należy kliknąć numer centymetra każdego tabulatora z osobna i odpowiednio wybierać ustawienia wyrównania i zatwierdzać wybór klawiszem Ustaw a potem OK.
Ważną sprawą jest to, iż po ustawieniu formatów tabulatorów w pierwszym wierszu, po kliknięciu klawisza Enter w kolejnym wierszu ustawienia tabulatorów są takie same, więc nie trzeba ich na nowo wstawiać.
Wykonaj poniższy przykład. Jeżeli masz pytania pisz poprzez formularz: http://word.itmega.pl/kontakt
Malarz formatów
Formatowanie akapitów polega na zmianie wyglądu tekstu pisanego pomiędzy enterami. Jeżeli masz dodanych kilka formatów do jakiegoś tekstu to możesz je niejako „zbiorczo” dodać do wybranych innych tekstów. Mogą to być pojedyncze wyrazy, zdania lub właśnie całe akapity. Aby to zrobić należy użyć ikony „Malarz formatów”. Jeżeli klikniesz tą ikonę jeden raz to tylko raz będziesz mógł wkleić formaty do innego tekstu. Jeżeli ikonę „Malarz formatów” klikniesz dwukrotnie to możesz wielokrotnie dodawać do tekstów „przypięte” do wskaźnika wstawiania tekstu formaty.
Sposób działania: zaznacz wcześniej sformatowany tekst. Na rysunku powyżej jest sformatowany akapit rozpoczynający się od: „Posiedzenie członków Biura…” poprzez wstawienie innego formatu czcionki, wyjustowanie, interlinia 1,5 i rozmiar czcionki 12. Poniższe dwa akapity są sformatowane standardowo. Kliknij lewym klawiszem myszy na dowolny wyraz w pierwszym akapicie, następnie dwukrotnie kliknij na ikonie „Malarz formatów”, potem zobaczysz dodatkowy wskaźnik przy kursorze myszki. Tym wskaźnikiem zaznacz dwa poniższe akapity. Wygląd tekstu zmieni się na taki jak w pierwszym akapicie.