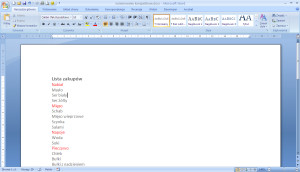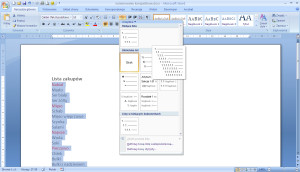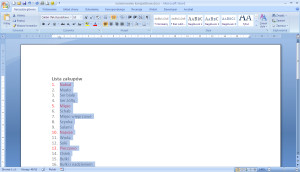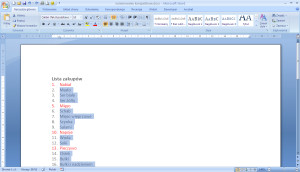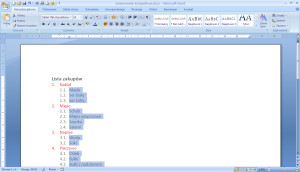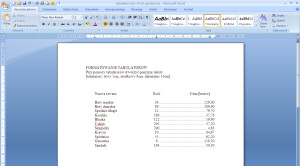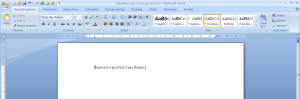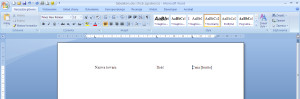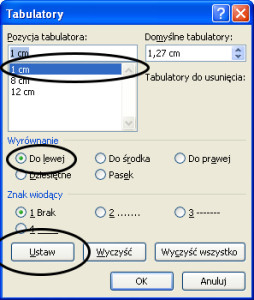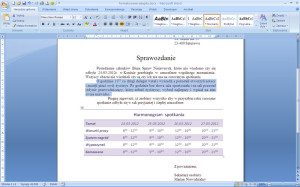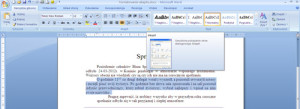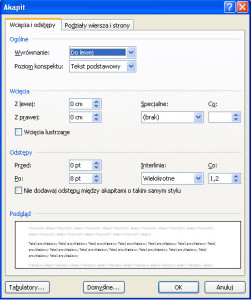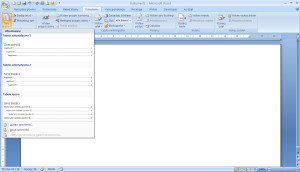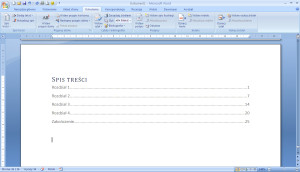Numerowanie konspektowe
Na pewno nie raz chciałeś ponumerować wiersze kolejnymi liczbami lub wstawić wypunktowanie do edytowanego dokumentu. W tym ćwiczeniu nauczysz się wstawiać numerację wierszy w Wordzie ale taką, która pozwoli na dodatkowe rozróżnienie punktów głównych i podpunktów. Na początku wpisz kilka wierszy tak jak poniżej. Dodane kolory nie mają znaczenia, służą jedynie wskazaniu, że będą to punkty główne.
Następnie należy zaznaczyć wiersze, które mają być ponumerowane. Czyli zaznaczasz wszystkie wiersze oprócz pierwszego.
I tak jak widać to na rysunku poniżej kliknij ikonę wstawiania numerowania i wypunktowania konspektowego. Z listy wybierz taki format numeracji, który Ci odpowiada. W omawianym ćwiczeniu wybrana została pozycja formatująca punkty główne i podpunkty składające się jedynie z cyfr.
Na rysunku poniżej widać, że numerowanie zostało wstawione.
Należy teraz zaznaczyć ter wiersze, które będą podpunktami. W tym celu kliknij na lewym marginesie strzałkę skierowaną w prawo na wysokości wiersza z cyfrą 2 i nie puszczając klawisza myszy przesuń się w dół do cyfry 4. Zaznaczone zostały wiersze trzy wiersze. Następnie z wciśniętym klawiszem CTRL zaznacz pozostałe wiersze tak jak na rysunku poniżej.
Pozostała ostatnia rzecz do zrobienia. Jeżeli widzisz na swoim komputerze podobnie zaznaczone wiersze wciśnij klawisz TAB (tabulacja) na klawiaturze. W efekcie końcowym otrzymasz taki wygląd numerowania jak na rysunku poniżej.
Koniec ćwiczenia.
Tabulatory
Co to są tabulatory???? Są to znaczniki dodawane do wiersza w tekście na którymś centymetrze oddalonym od lewego marginesu.
Tabulatory widać w postaci czarnych znaczników zlokalizowanych na linijce na górze dokumentu. Najpierw trzeba mieć widoczną linijkę. Wciśnij górne menu Widok, odszukaj ikonę Linijka i włącz ją.
Naszym celem jest aby dokument wyglądał tak jak na rysunku poniżej:
W celu sformatowania tekstu w wierszach tak jak to widać powyżej należy w specjalny sposób sformatować tabulatory w tych linijkach i odpowiednio porozmieszczać teksty.
Na początku wpisz Nazwa towaru, wciśnij spację, potem wpisz Ilość, spacja i Cena [brutto].
Następnie wstaw kursor wprowadzania tekstu przed Nazwa towaru i wciśnij strzałkę na linijce na cyfrę 1 na pierwszym centymetrze. Potem wciśnij klawisz Tabulacji na klawiaturze komputera. Tekst powinien przesunąć się tak, że początek jest na wysokości 1 centymetra. Patrz rys poniżej:
Następnie kliknij przed wyrazem Ilość, kliknij strzałkę na 8 centymetrze na linijce i wciśnij klawisz tabulacji na klawiaturze. I to samo zrób wstawiając kursor mrugający przed wyrazem Cena a potem kliknij strzałką na linijce na cyfrę 12 i wciśnij klawisz tabulacji na klawiaturze. Powinieneś otrzymać taki wygląd jak na rysunku poniżej:
Teraz przyszedł czas na ustawienie formatów tabulatorów czyli określenie czy ma to być tabulator lewy, środkowy, prawy, dziesiętny, paskowy lub inny… W tym celu należy kliknąć w dowolnym miejscu wiersza, w którym są teksty z tabulatorami i wcisnąć dwukrotnie dowolny znak wstawionego już tabulatora na linijce. Otworzy się okno Tabulatory.
Po otwarciu okna Tabulatory, należy kliknąć numer centymetra każdego tabulatora z osobna i odpowiednio wybierać ustawienia wyrównania i zatwierdzać wybór klawiszem Ustaw a potem OK.
Ważną sprawą jest to, iż po ustawieniu formatów tabulatorów w pierwszym wierszu, po kliknięciu klawisza Enter w kolejnym wierszu ustawienia tabulatorów są takie same, więc nie trzeba ich na nowo wstawiać.
Wykonaj poniższy przykład. Jeżeli masz pytania pisz poprzez formularz: http://word.itmega.pl/kontakt
Formatowanie akapitu
Akapit to tekst pisany od „entera” do „entera”. Najprościej sprawdzić jaki tekst jest pojedynczym akapitem klikając na wybrany tekst 3 razy myszką nie zmieniając jej położenia. Po takim 3-krotnym kliknięciu zobaczymy zaznaczony tekst składający się z jednego lub kilku wierszy będącymi właśnie akapitem.
Na wstążce w górnym menu „Narzędzia główne” kliknij ikonkę zlokalizowaną w prawym dolnym rogu części wstążki nazwanej Akapit.
Otworzy się okno z dostępnymi kartami (Wcięcia i odstępy oraz Podziały wiersza i strony) pozwalającymi na odpowiednie formatowanie elementów akapitu.
Podpowiedź:
Nie musisz zaznaczać całego akapitu 3-krotnym kliknięciem. Możesz jedynie kliknąć na dowolny wyraz w akapicie a Word już wie, że zaznaczyłeś cały akapit i będzie dodawał ustawiane przez Ciebie formaty do całego akapitu.
Spis treści
Tworzenie spisu treści należy poprzedzić sformatowaniem tekstów jako stylów nagłówkowych.
Po zaznaczeniu wiersza, który ma znaleźć się w spisie treści należy wybrać w Górnym menu „Narzędzia główne” w części „Style” ikonę z tekstem „Nagłówek 1″. Po takim oznaczeniu wszystkich tekstów, które chcemy aby znalazły się w spisie treści można przystąpić do właściwego tworzenia spisu treści.
Tworzenie spisu treści:
1. Ustaw kursor wprowadzania tekstu na początku ostatniej strony lub na przykład na pierwszej stronie dokumentu (pierwsza strona powinna być pusta).
2. Na wstążce w menu „Odwołania” wciśnij ikonę „Spis treści” i wybierz taki wygląd, który ci odpowiada najbardziej
3. Spis treści pokaże się wraz z oznaczonymi wcześniej tekstami.
Tworzenie nagłówków
Nagłówek to takie miejsce na stronie które zawiera dowolnie sformatowany tekst i grafikę, które to treści będą się powtarzać na każdej następnej stronie. Wraz z nagłówkiem aktywuje się także stopka, która jest takim samym miejscem jak nagłówek z tą różnicą, że jest na dole strony.
Tworząc dokument wielostronicowy ze stroną tytułową można wstawić nagłówek/stopkę tak, aby na pierwszej stronie tytułowej nie było ich widać.